Completed
-
Uncategorized
-
- Join this Course to access resources
- Quiz
-
- Join this Course to access resources
- Quiz
After splitting the group reservation, the system creates a guest reservation for each guest. If necessary to make changes for such a group, in order not to do it separately in each guest reservation, the 'Group Edit' option is available.
How to start the Group Edit process
To make certain changes for the whole group, the following steps are necessary:
- open an already split group reservation or create a new one and complete the split procedure;
- in the group reservation level click the action icon and select the 'Group Edit' option from the drop-down list.
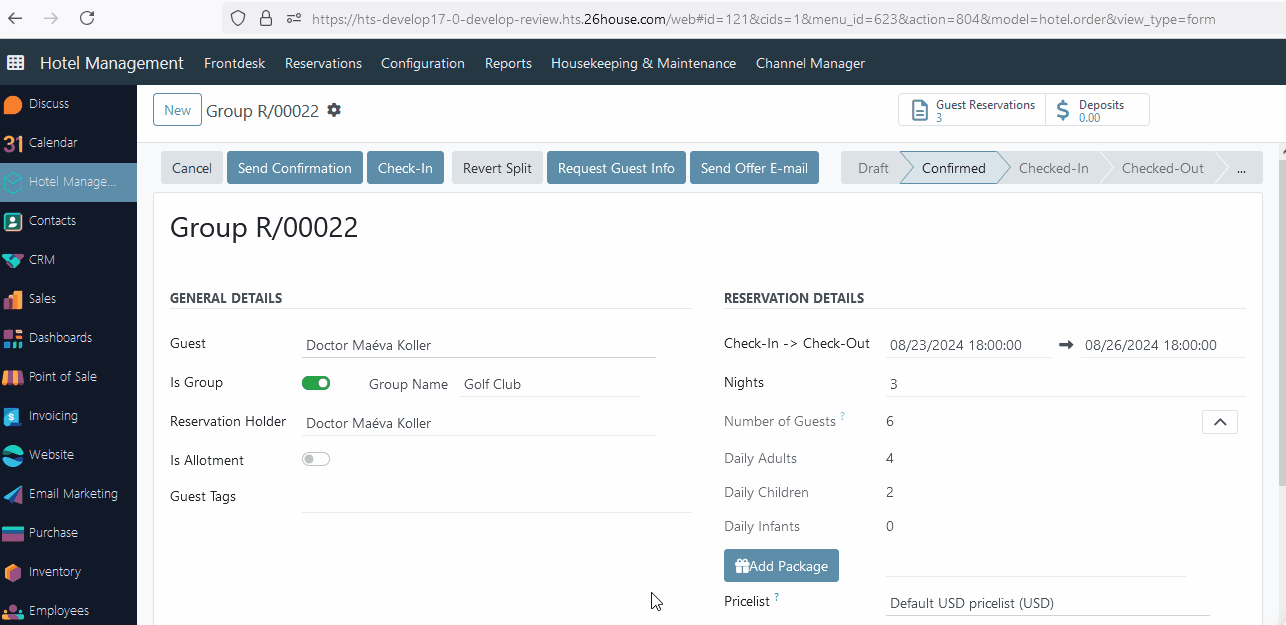
Group Edit options
In the opened wizard the following options are available to group edit and guest reservations that are a part of this group -
To activate any of these options, the toggle must be enabled next to each option.
- Arrangement - to set a new arrangement choose a new product from a drop-down list;
- Check-In - set a new Check-In date;
- Check-Out - set a new Check-Out date.
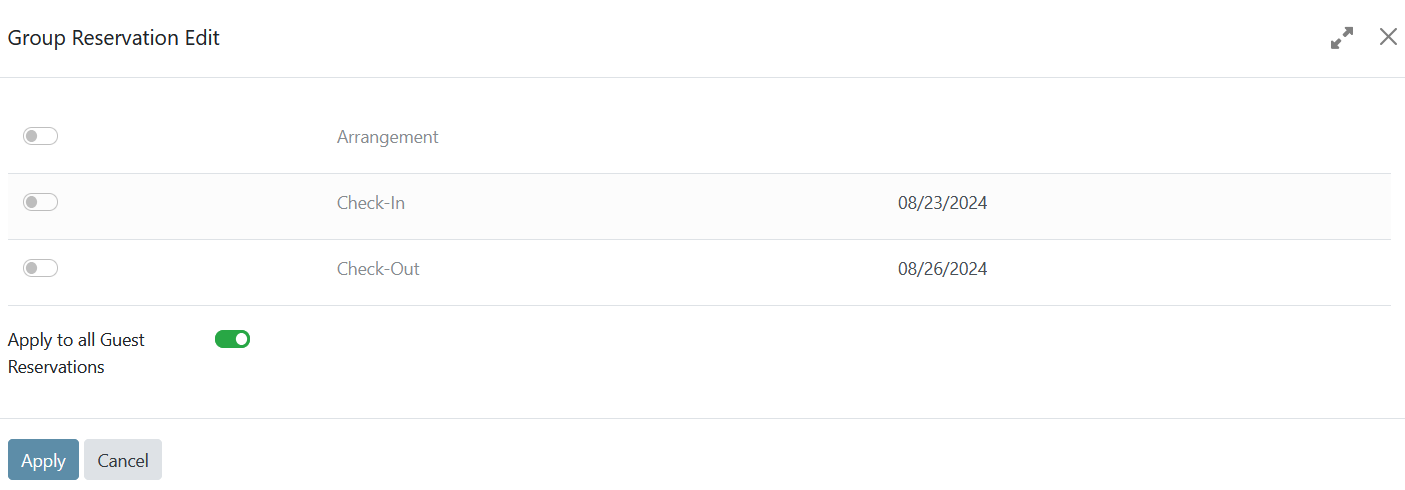
If modifications need to be applied to every guest reservation, the 'Apply to all Guest reservations' toggle should be active (default option). If these changes are only for certain selected guest reservations, disable this toggle and remove unnecessary guest reservations.
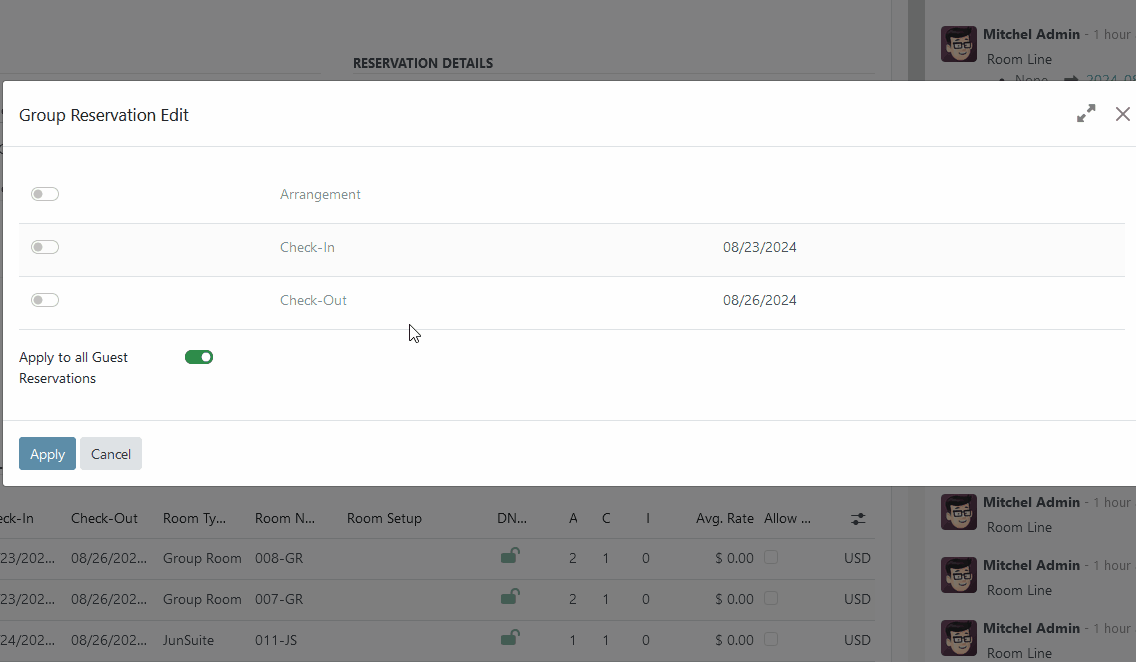
If the toggle 'Apply to all Guest reservations' is disabled, it's not possible to remove all guest reservations and aplly changes from above - a validation error appears.
After all necessary changes are done, the system will update the following fields (arrangement, check-in, and check-out dates) in#certain or all guest reservations. Certain changes will be reflected in the history of changes.
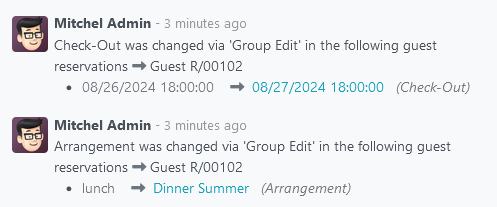
There are no comments for now.