Point of Sale
Completed
It is important to have the ability to close a PoS order to a hotel room because it provides convenience and efficiency for guests. By allowing guests to charge their purchases directly to their room, it streamlines the payment process and enhances the overall guest experience. This feature also helps hotel staff keep track of guest expenses and ensures accurate billing at the end of their stay.
Settings in PoS
This feature can be activated by enabling it in the settings. Follow these steps to turn it on:
- click the 'Configuration' tab in the 'Point of Sale' module;
- click on 'Settings' in the drop-down list;
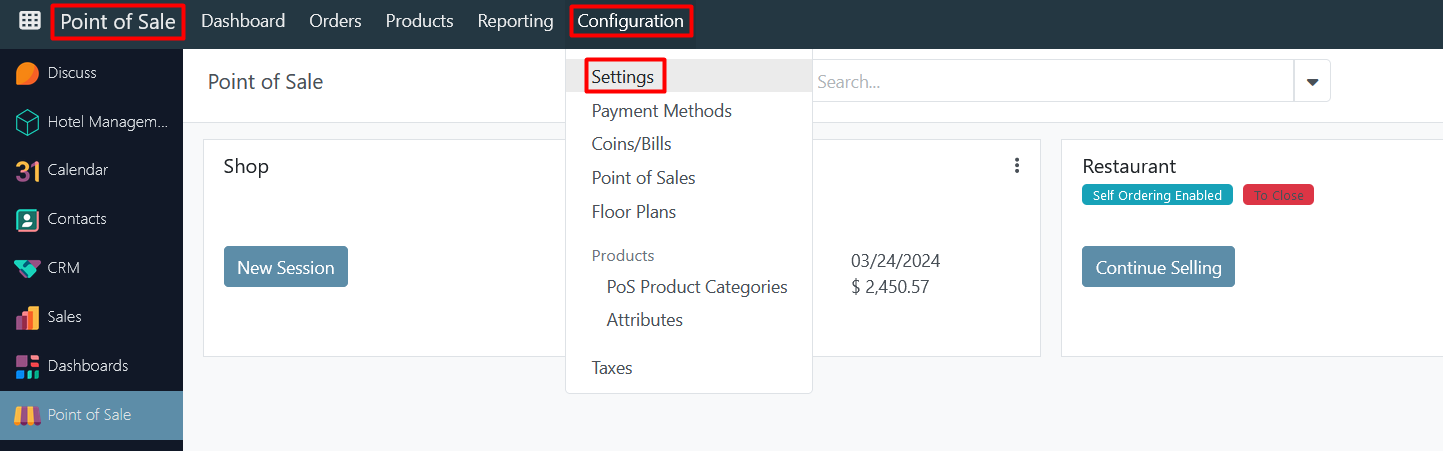
- in the field 'Point of Sale' select a certain place - restaurant, bar, etc;
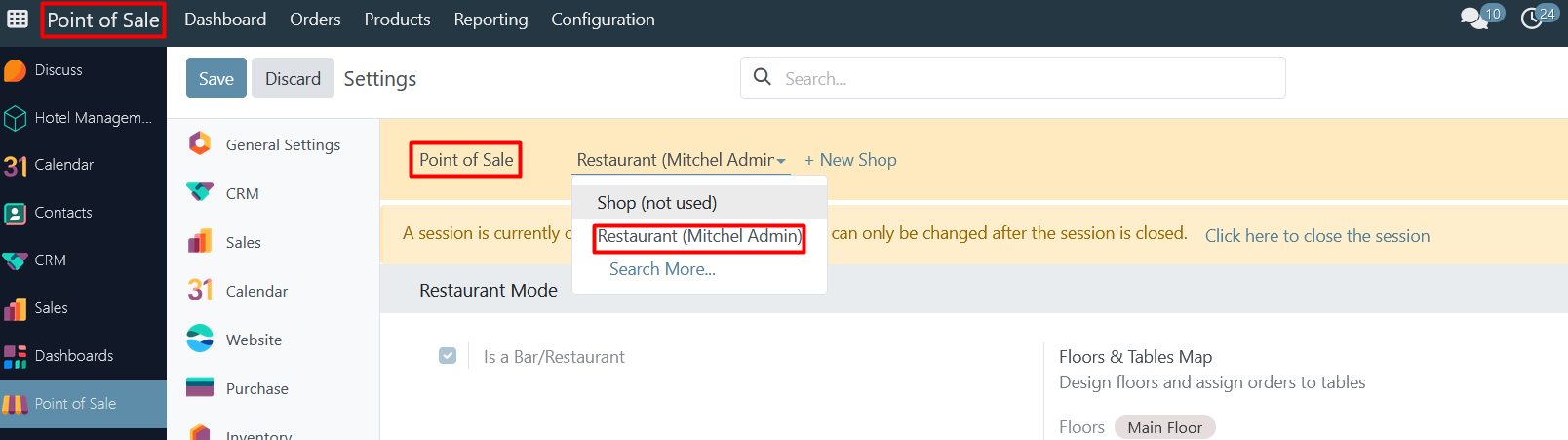
- in the section 'Restaurant Mode' enable a checkbox near 'Book to Reservation';
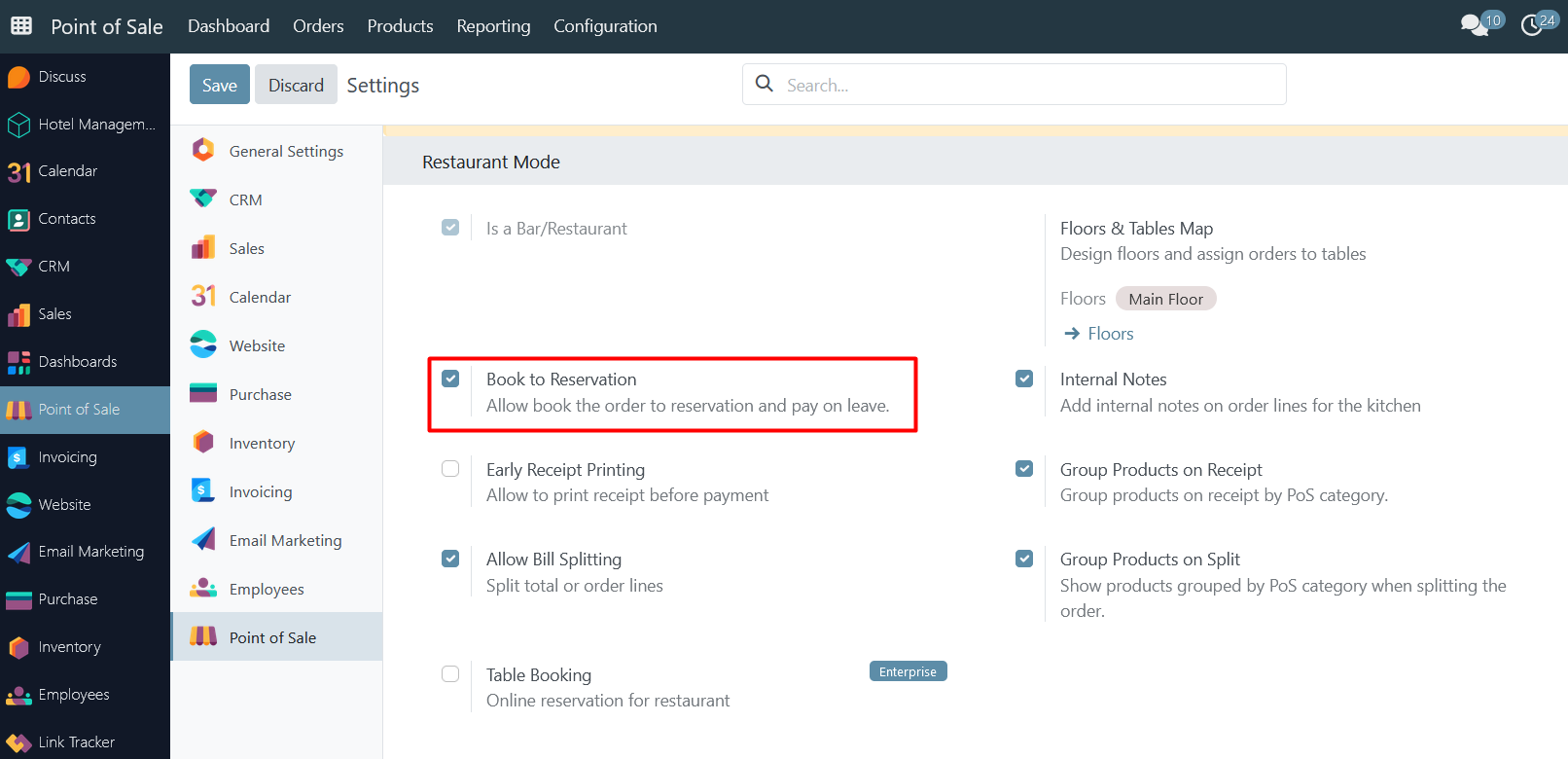
- save changes.
'New Session' or 'Continue Selling'
After completing all the necessary settings, choose to either start a new PoS session or continue selling in the existing one:
- in the 'Point of Sale' module click the 'Dashboard' tab;
- choose there the one where the previous setup was done and click either 'Continue Selling' if a session was already opened or 'New Session' to open a new one;
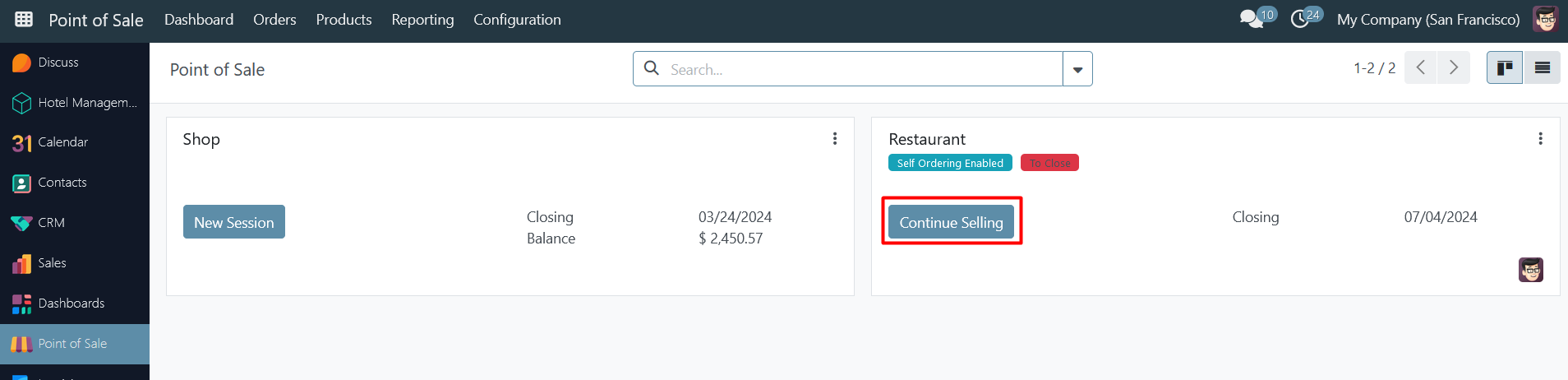
- when the session opens, choose any of the existing tables and click on it;
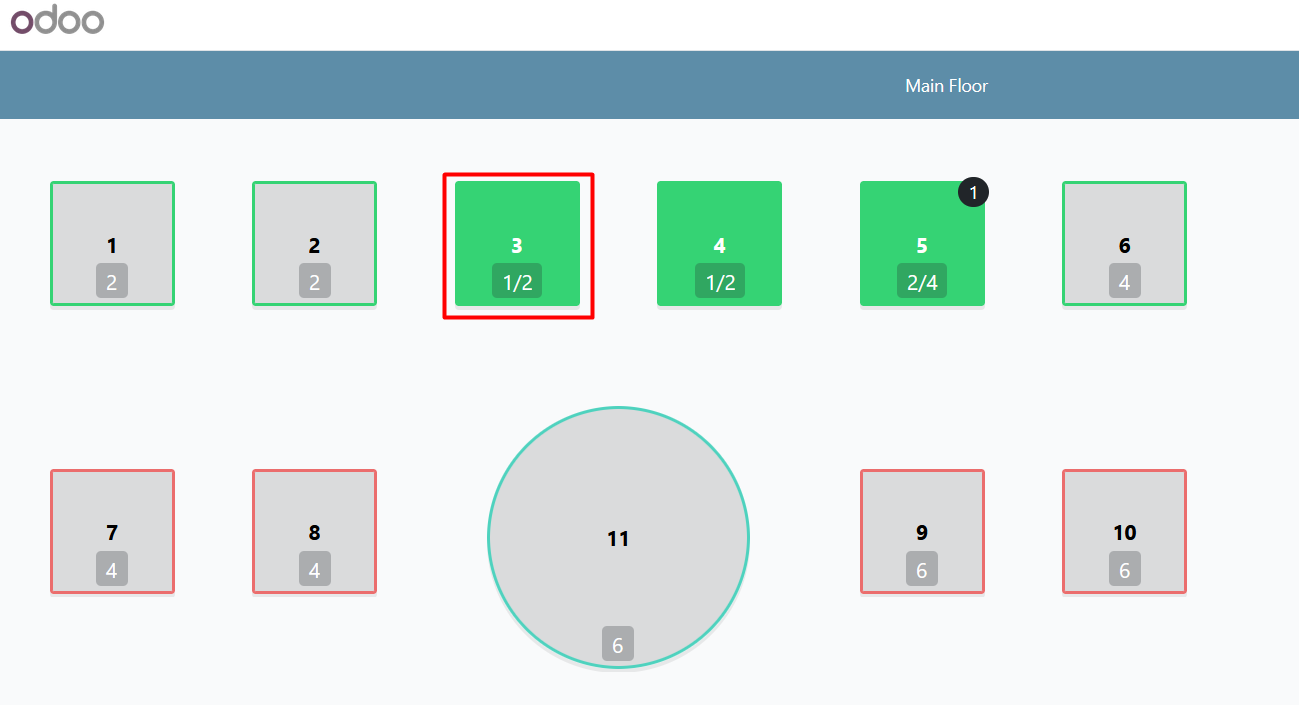
- find the 'Book to Reservation' button in the center of the navigation menu.
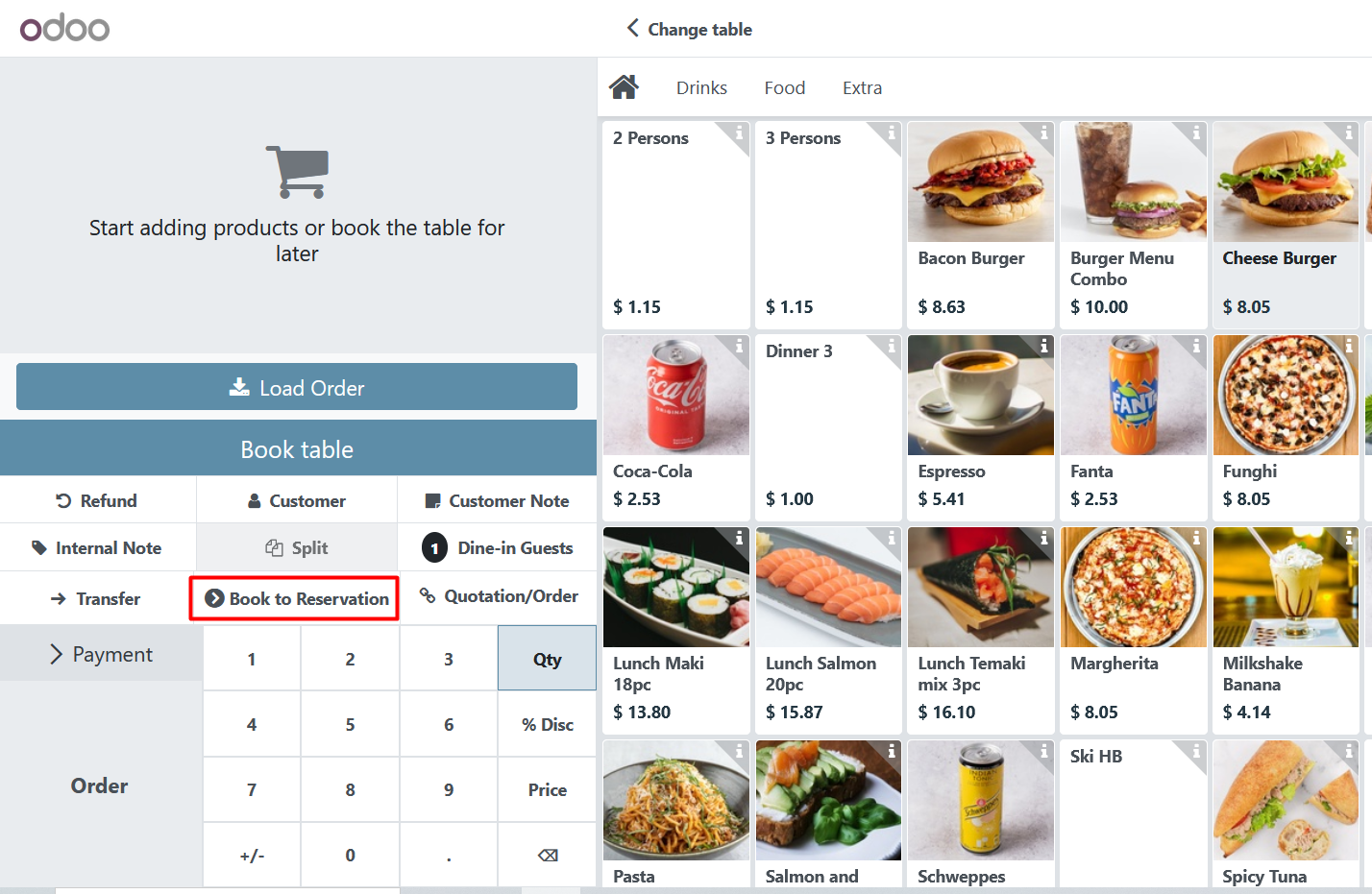
'Book to Reservation'
To close an order to any guest/group reservation, follow these steps:
- create an order - just click on any needed available item;
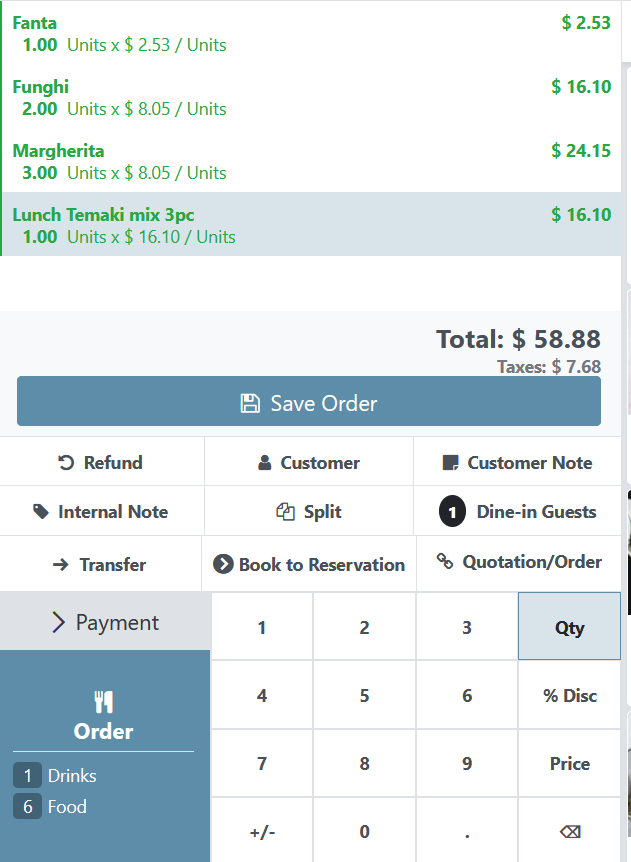
- click the 'Book to Reservation' button;
- in the new window, select the required guest/group reservation from the list where to make the charge;
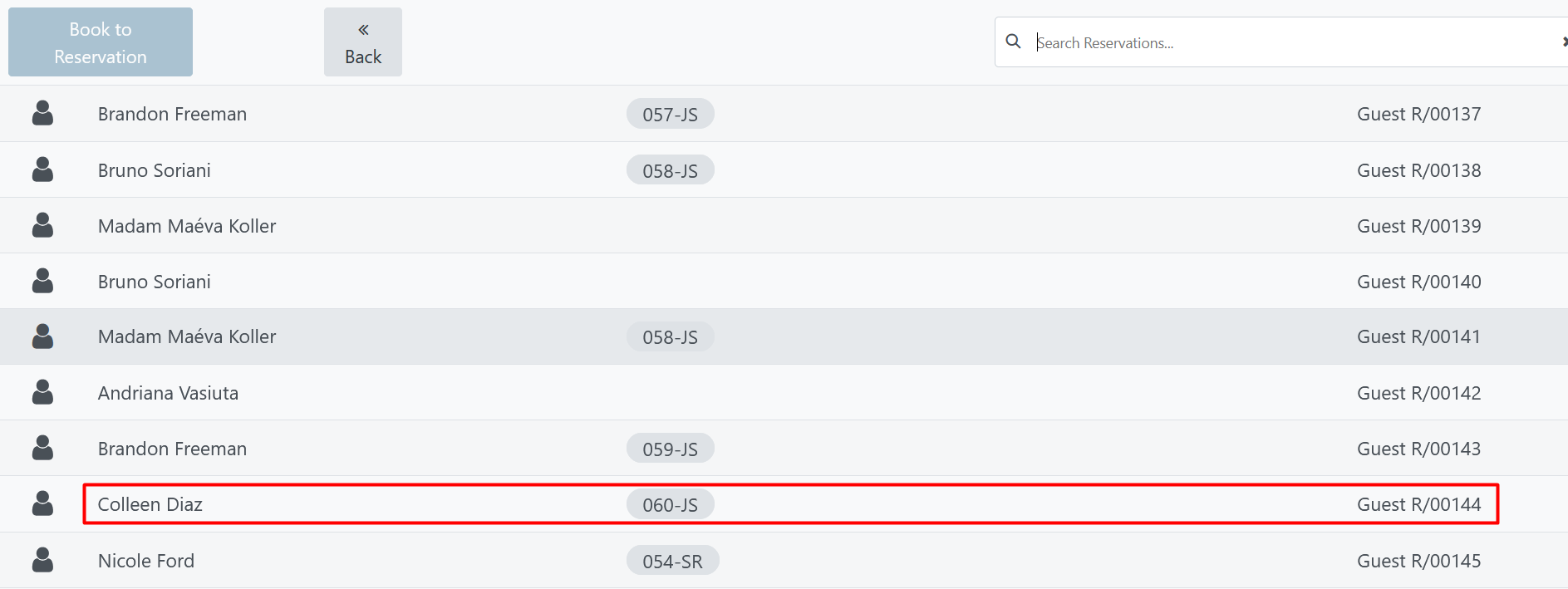
- once the reservation is found, the 'Book to Reservation' button in the top left becomes active - just click on it to finish the process - the pop-up message will appear to notify that the order was booked to the selected reservation.
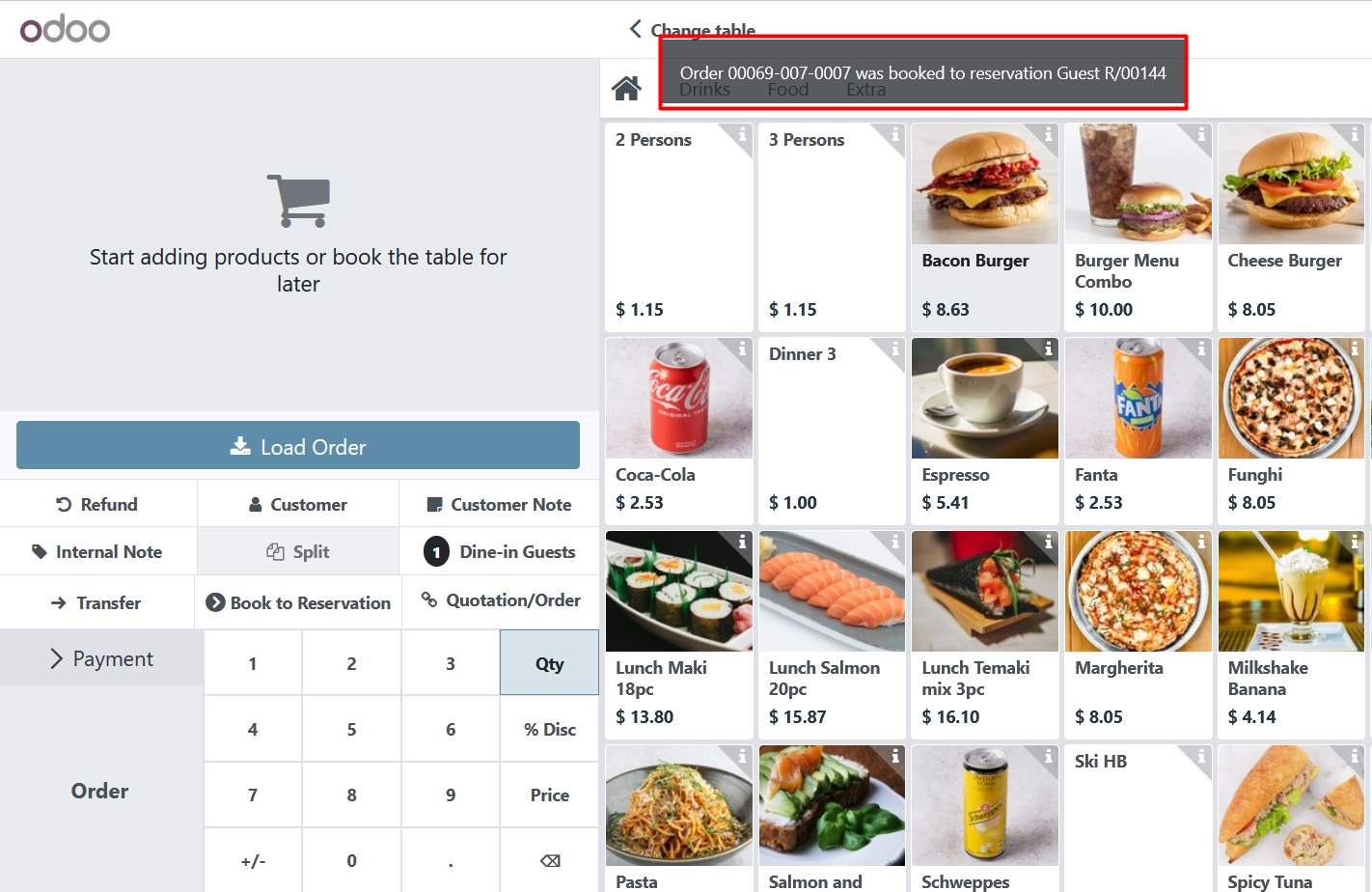
By clicking on the same product several times, its quantity will increase in the order according to the number of clicks.
The list includes only those reservations that are 'Checked-In' and have today's date within their active reservation period.
The system can search for reservations by guest name, reservation number, or room number.
By default, the system generates a 'booked' POS receipt that includes the following additional fields:
- Guest Name - the guest name where the POS order was booked;
- Reservation Name - the reservation number where the POS order was booked;
- Signature - a place where the guest should leave a signature.
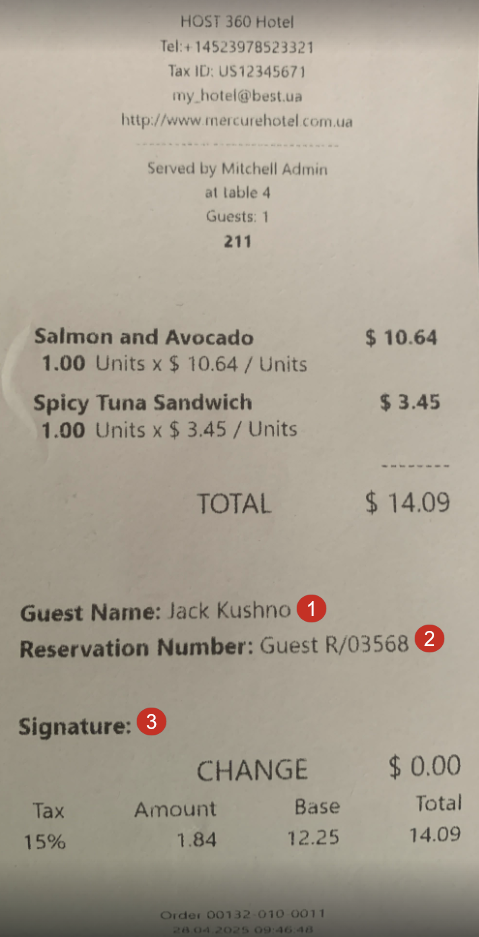
In addition, there is a possibility to reprint this receipt by following these guidelines:
- click the menu icon in the top right corner;
- click on the 'Orders' from the list;
- in the filters select the 'Booked' option;
- identify the needed order and click on it;
- click the 'Print Receipt' button.
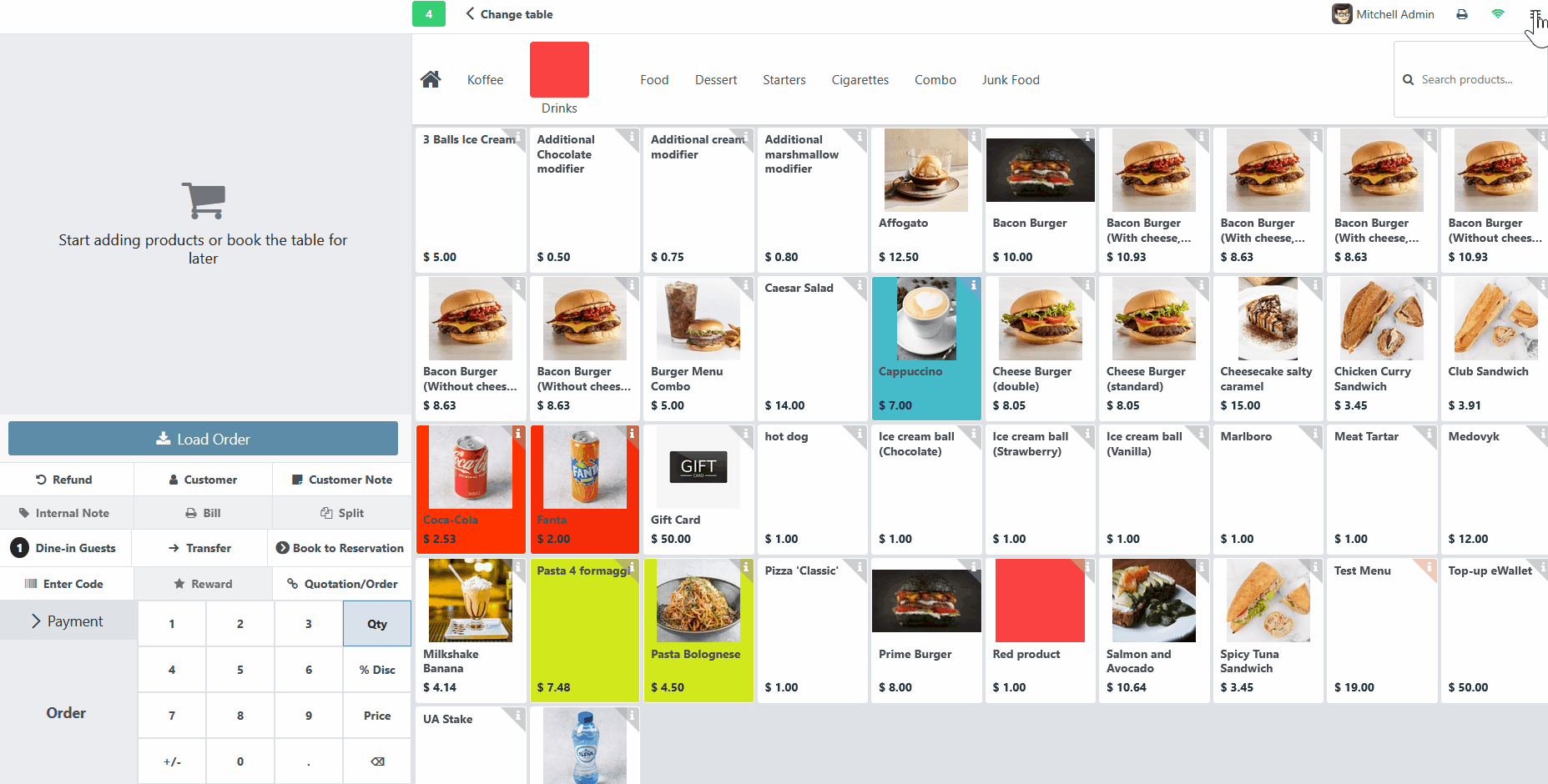
Rebook to a reservation the same order
Booking an order that has already been booked is not permitted; if an attempt is made to do so, the system will display a warning message to inform the user of this restriction.
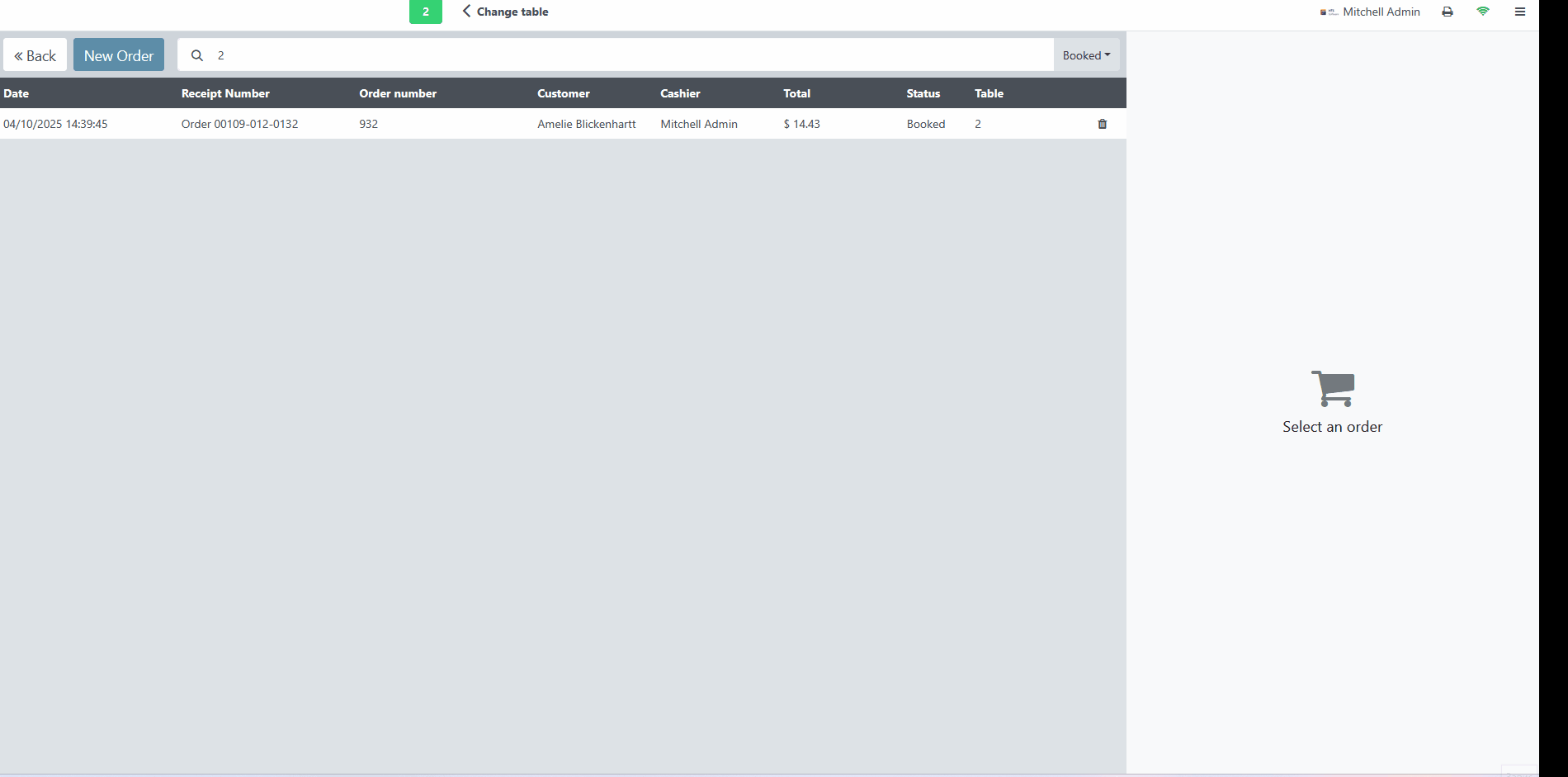
Reservation 'Overview'
After the order has been booked to the selected reservation, this order has the status 'Booked to Reservation' in the 'PoS' module. To check the correctness of charges to the reservation, do the following:
- in the 'Hotel Management' module click 'Reservations' -> 'Reservations';
- via search bar find and open selected in PoS reservation - search is also working here by guest name, reservation number, or room number;
- in the chatter, there is information about an order - receipt number, all items, total price, etc;
- in the 'Overview' tab separate row for each product with the prefix [POS] with the corresponding quantity and price was created.
There are no comments for now.