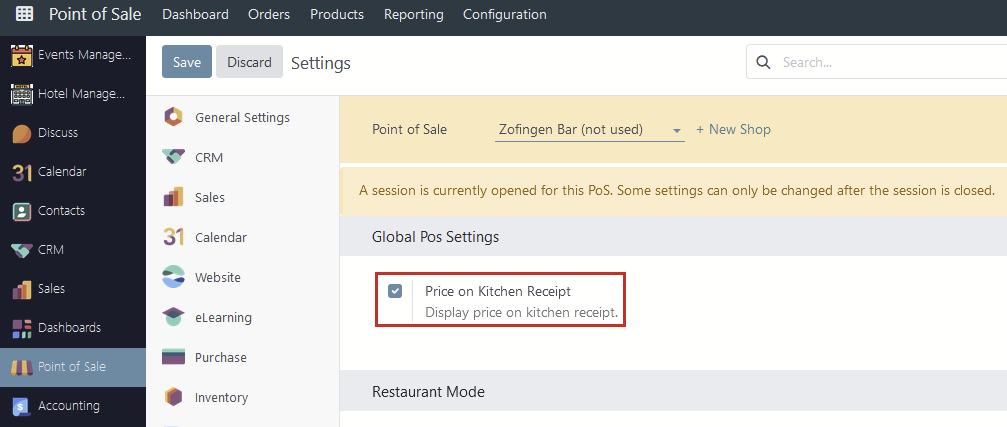Point of Sale
Abgeschlossen
Die Integration von Druckern in die Arbeitsabläufe eines Restaurants oder einer Bar kann die Kommunikation und die Zusammenarbeit zwischen den Teams an der Front und im Back-Office verbessern, was zu einem optimierteren und effizienteren Service führt.
Drucker aktivieren und erstellen
Ermöglicht das Senden von Bestellungen an einen Küchen- oder Bardrucker:
- gehen Sie zu Point of Sale ‣ Konfiguration ‣ Einstellungen;
- scrollen Sie nach unten zum Abschnitt Verbundene Geräte;
- ermöglichen die Vorbereitung von Druckern.
Um eine Liste aller bereits erstellten Drucker zu erhalten oder um einen bereits erstellten Drucker zu ändern, klicken Sie auf - > Drucker und klicken Sie "Neu" um das Einrichtungsformular zu öffnen.
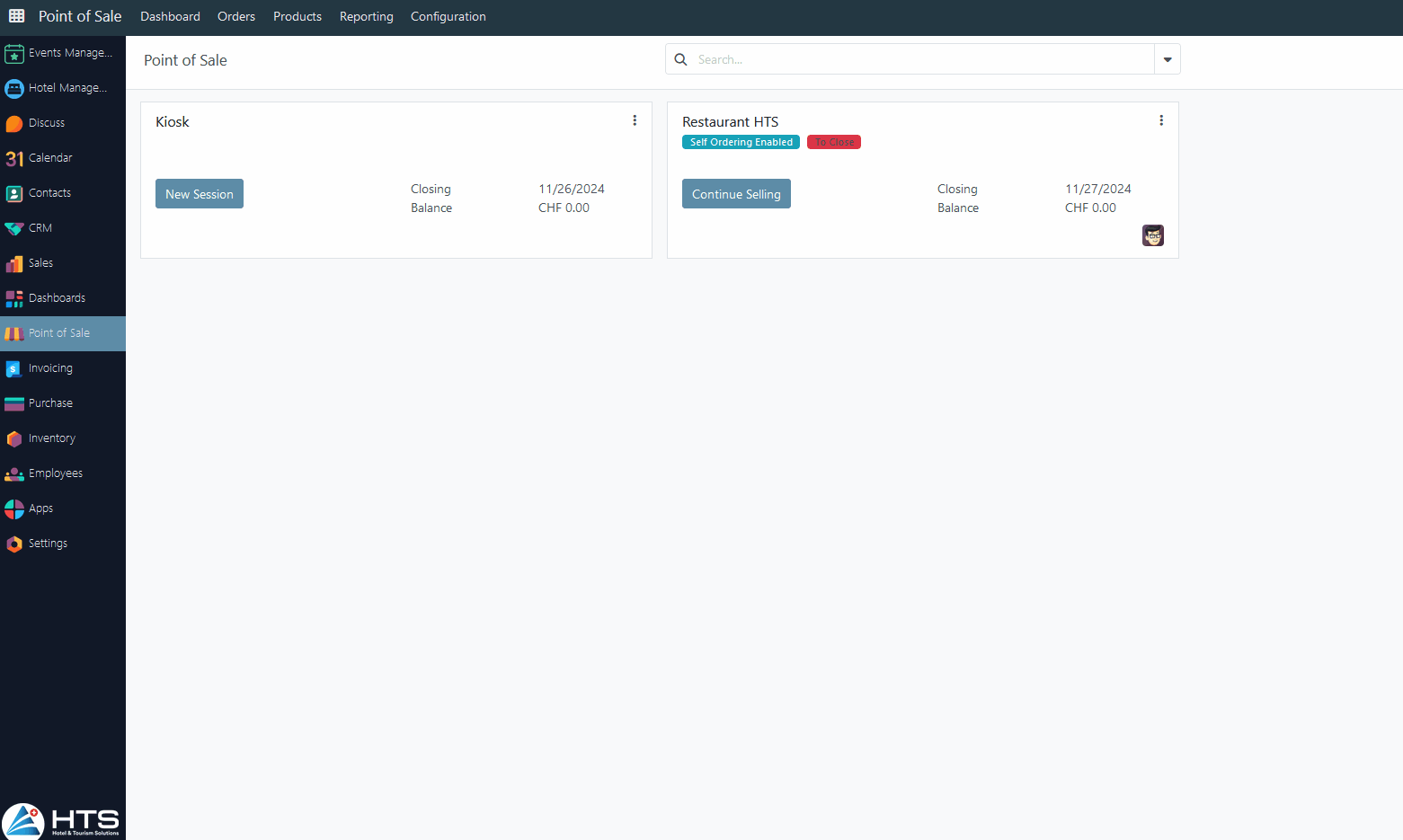
Additional kitchen printer settings
There are a few additional settings for the kitchen printer:
- gehen Sie zu Point of Sale ‣ Konfiguration ‣ Einstellungen;
- scroll down to the Connected Devices section.
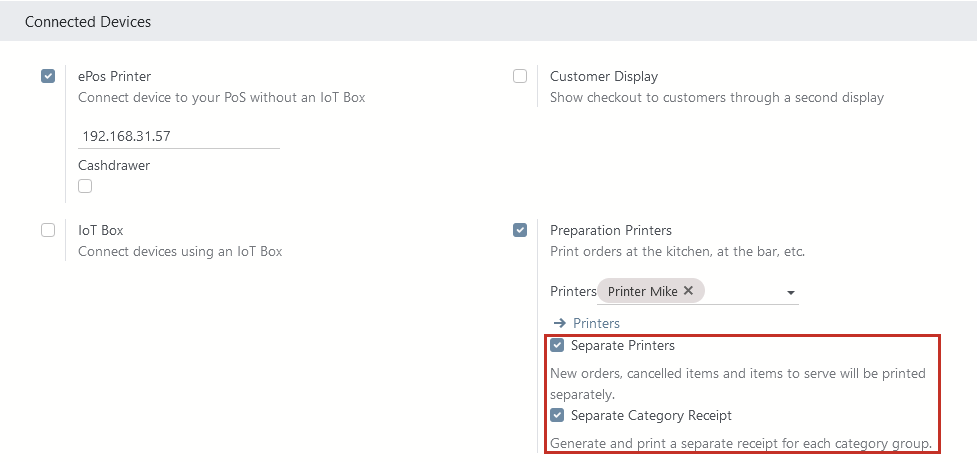
Activating the 'Separate Receipt' checkbox - new orders, items to serve, and canceled items will be printed separately.
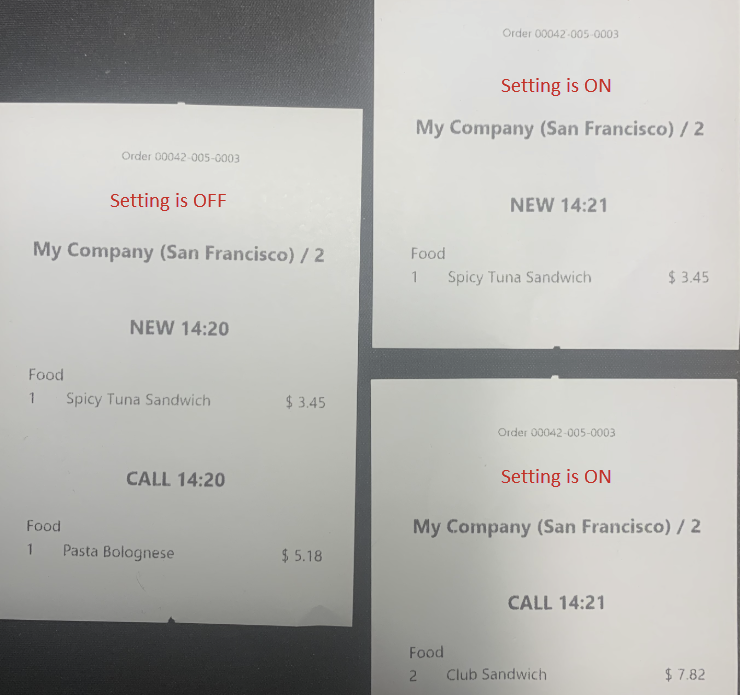
Activating the 'Separate Receipt per Category' leads to printing all items related to the same PoS product category in a separate kitchen receipt.
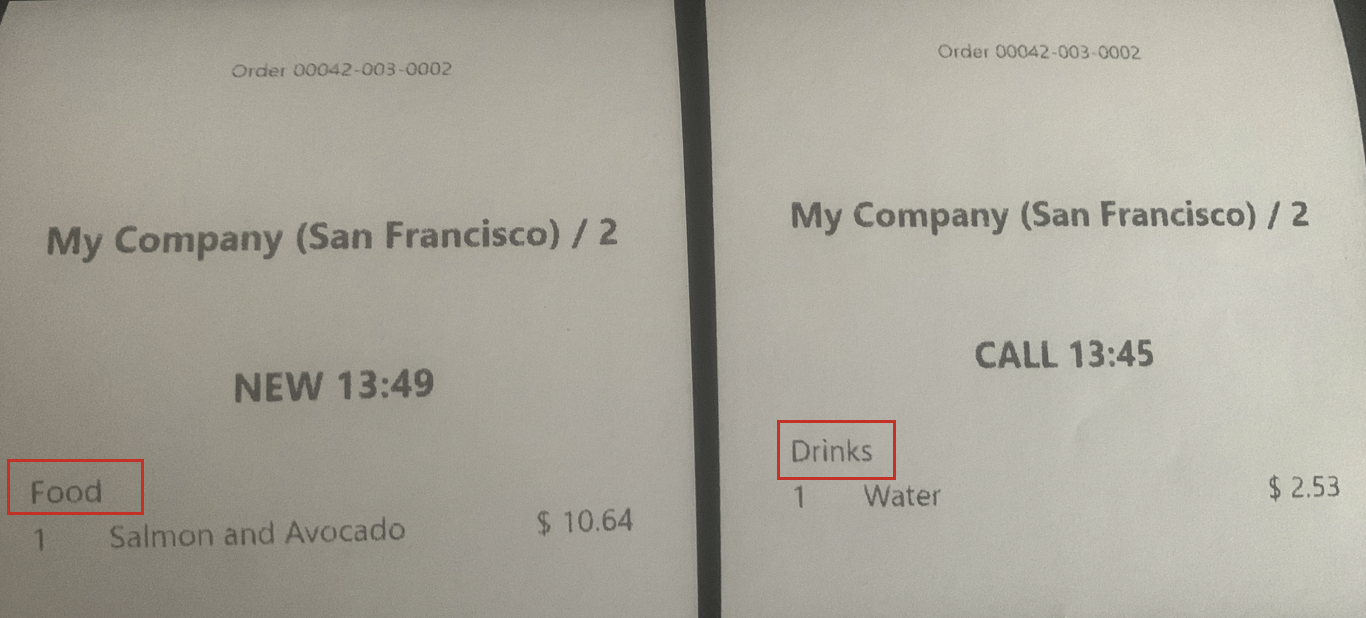
In addition, there is a setting that if active will show the unit price of a specific item on the kitchen printed checks:
- go to Point of Sale;
- Configuration ‣ Settings;
- make the checkbox active for 'Price on Kitchen Receipt' in the 'Global Pos Settings' section.
Formular Einrichten
Wählen Sie die Druckerart, vom Einrichtungsformular entsprechend ihrer Installation:
- Wenn Ihr Drucker mit einer IoT-Box verbunden ist, wählen Sie Einen mit der IoT-Box verbundenen Drucker verwenden und wählen Sie das Gerät im Feld IoT-Gerät aus.
- Wenn Sie einen Epson-Drucker verwenden, der keine IoT-Box benötigt, wählen Sie Epson-Drucker verwenden und geben Sie die IP-Adresse des Druckers in das Feld IP-Adresse des Epson-Druckers ein.
Stellen Sie Ihren Drucker so ein, dass er bestimmte Produkte auf der Grundlage ihrer PoS-Kategorie druckt. Klicken Sie dazu im Feld "Gedruckte Produktkategorien" auf "Zeile hinzufügen". Wenn Sie dieses Feld leer lassen, werden alle Produkte an den Drucker gesendet, unabhängig von ihrer POS-Kategorie.
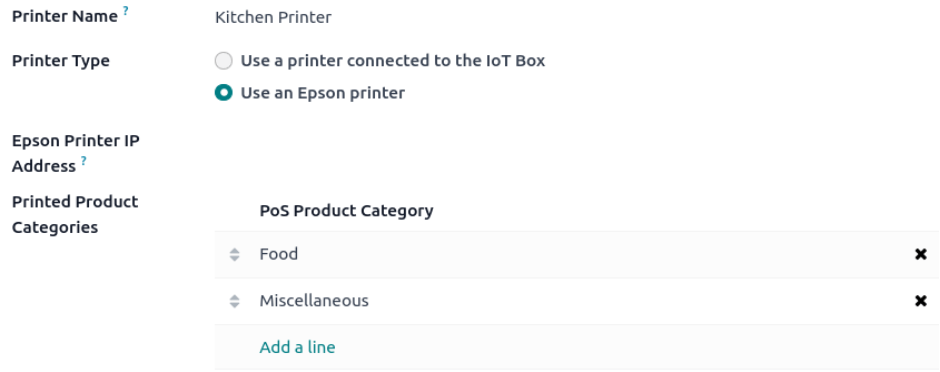
Druckaufträge
Nachdem Sie die erforderlichen Einstellungen vorgenommen haben, sind die folgenden Schritte erforderlich:
- eine neue Sitzung eröffnen oder den Verkauf in einer bereits eröffneten Sitzung fortsetzen;
- wählen Sie eine der verfügbaren Tabellen;
- fügen Sie einige Artikel zu Ihrer Bestellung hinzu;
- klicken Sie auf "Bestellen" in der oberen linken Ecke;
- Wählen Sie die zu liefernden Artikel aus, indem Sie auf jeden Artikel doppelt-klicken;
- klicken Sie die "Servieren" Schaltfläche.
Standardmäßig haben alle hinzugefügten Artikel eine grüne Textfarbe und sind bereit zur Bestellung - durch Doppelklick ist es möglich, bestimmte Artikel abzuwählen und später eine Anfrage an die Küche/Bar zu senden.
Alle ausgewählten Artikel wurden von einem Vorbereitungsdrucker in der Bar/im Restaurant gedruckt.
Neben jedem dieser Produkte erscheint ein "Gabel&Messer" Symbol.
Ein Doppelklick auf einen bereits bestellten Artikel ändert die Textfarbe von schwarz auf grün und die Beschriftung der Schaltfläche Bestellen ändert sich in Servieren.
Das Küchen-/Bar-Team erhält einen neuen gedruckten Beleg für diese Bestellung mit den Artikeln, die dem Gast serviert werden müssen. Neben jedem dieser Posten erscheint ein "Glocke" Symbol und die Textfarbe ändert sich von grün zu orange.
Wenn mehrere Artikel in der Bestellung einen unterschiedlichen Status haben (etwas wurde bereits bestellt und etwas wurde noch nicht bestellt), wird bei einem Doppelklick auf jeden dieser Artikel die Schaltfläche "Bestellen+Bedienen" beschriftet, und auf dem ausgedruckten Beleg wird jeder der Artikel in der entsprechenden Rubrik - "Abruf" und "Neu" - aufgeführt.
Each order item can be canceled, and the kitchen/bar will receive a printed check with a new section titled 'Cancelled'.
Example of kitchen printed receipt
The structure of the kitchen check is the following:
- on the top of the check, the system prints an order number;
- after this it shows a PoS name and table number;
- below is a status - New, Call or Cancelled with time;
- ultimately, it is an item with its quantity and unit price.
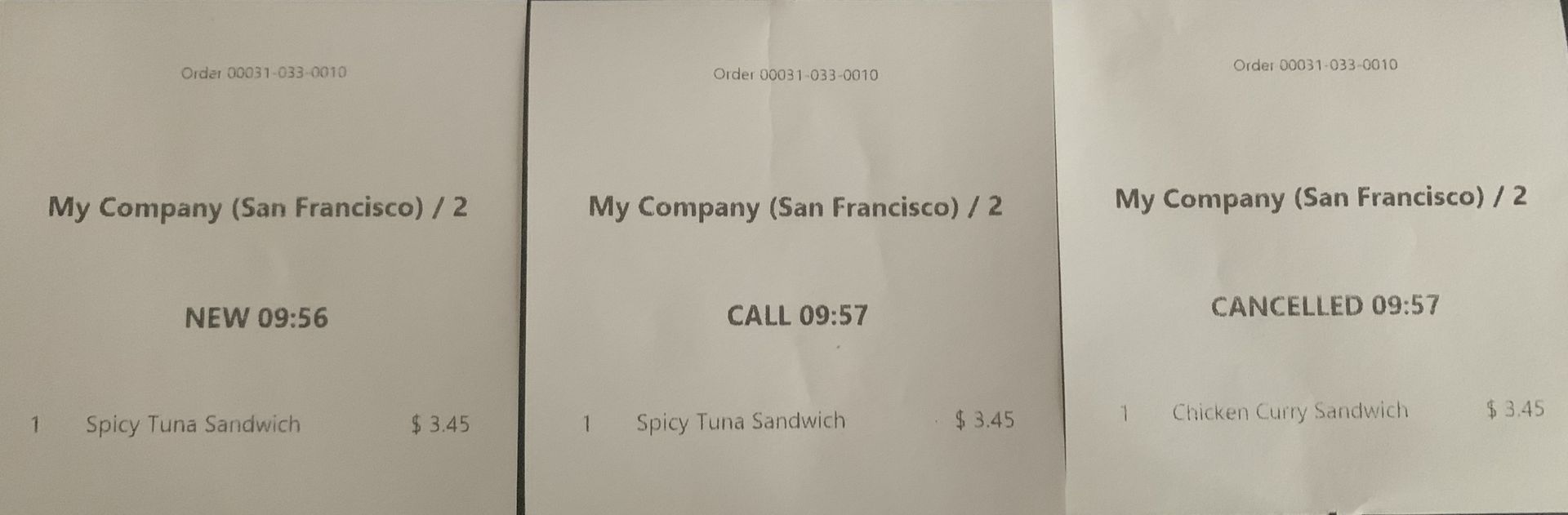
Momentan sind keine Kommentare vorhanden.
Diese Inhalte teilen
Link teilen
Auf sozialen Netzwerken teilen
Per E-Mail teilen
Bitte anmelden , um dies zu teilen Artikel per E-Mail.