-
Uncategorized
-
- Join this Course to access resources
- Quiz
-
- Join this Course to access resources
- Quiz
When guests stay at a hotel, they often enjoy using a range of services like the minibar, laundry facilities, room service, and shuttle transfers. The process of adding these services to a guest's reservation is uncomplicated and efficient.
How to 'Add Service' to a reservation
When adding a service to the reservation, users should follow these steps:
- open an existing reservation (Reservations -> Reservations in Hotel Management or via Frontdesk -> Room Plan and then select a reservation) or create a new one (you could read more about it in this article);
- scroll down to 'Overview' section;
- click the '+Add Service' button.
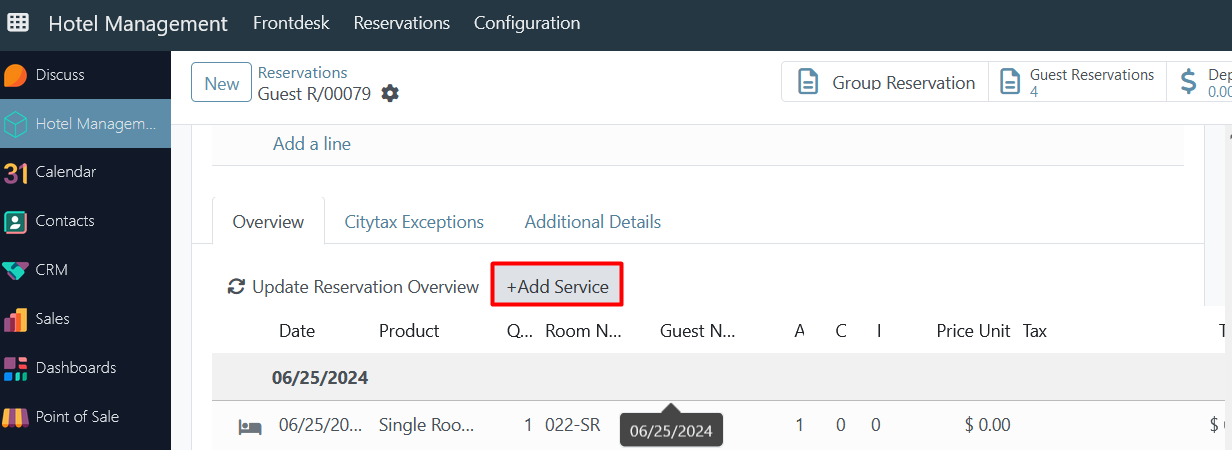
- When a new window is opened, users will find a range of products available for selection to add as a service to a reservation.
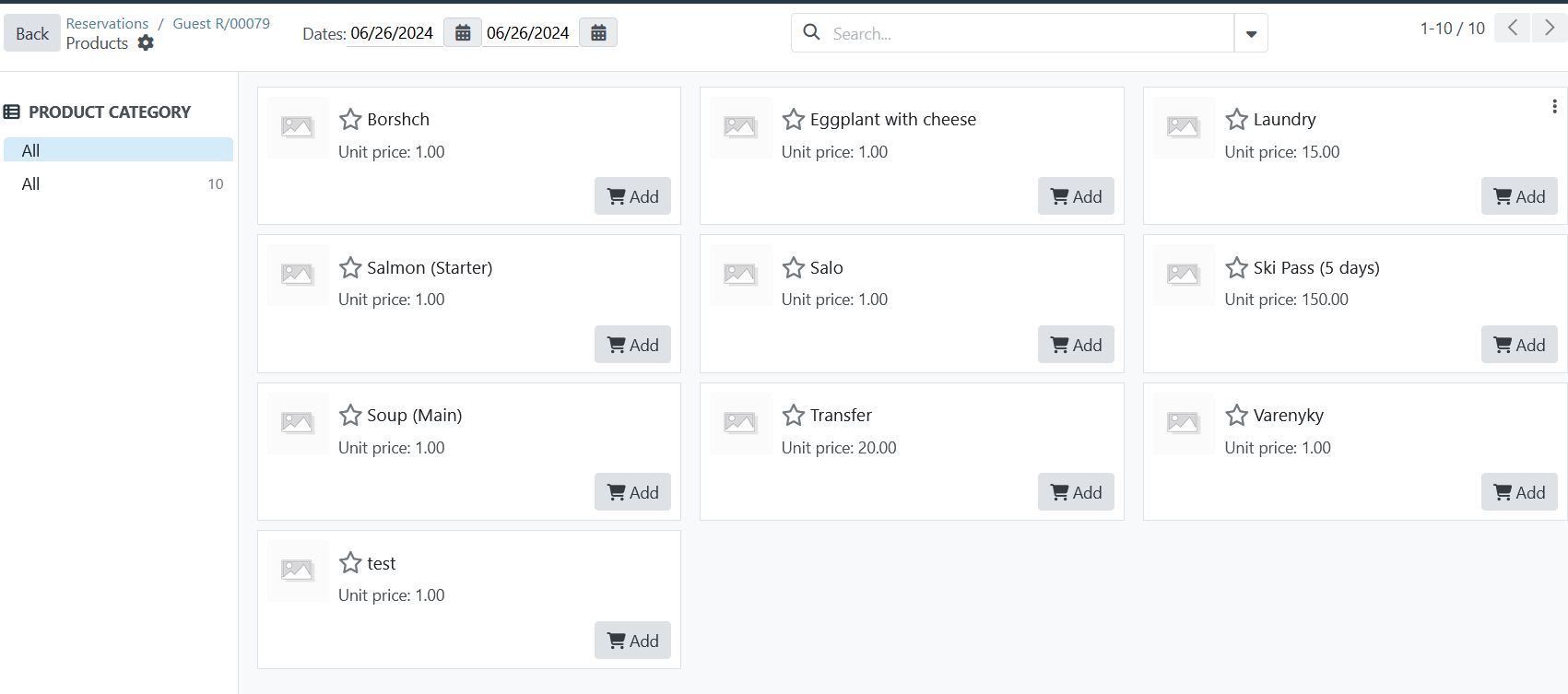
- To add a specific product, the user first needs to indicate the date(s) in the top left corner.
- Once the user has chosen a product, they can adjust the quantity by clicking on the plus or minus buttons to add it to a reservation or manually set the amount.
- Once all items are included in a reservation, they will be displayed in the relevant date section of the overview, along with the corresponding quantity and price.
Products listed here are only those with the 'Can be Service' checkbox activated.
If a product is designated for a particular date, the first date should match the second date; if it spans multiple days, the second date must be later than the first.
Notifications regarding the addition or removal of products from the reservation will be shown in the top right corner of the screen.
How to modify added services
After certain product(s) have been added to the current reservation, certain changes in the overview lines may be made if necessary:
1. Edit the 'Service' line:
- change product - the replacement of the added product with another one;
- qty - increase or decrease the amount of this service;
- price - increase or decrease the price of this service;
- tax - set new tax value if needed.
Only products marked as 'Can be Service' will appear in the drop-down menu.
Be aware that value in the 'Qty' field cannot be negative or zero.
2. Delete the 'Service' line
To delete a line in the reservation 'Overview' for products marked as a 'Service', just click on the trash icon next to this line.
There are no comments for now.