Completed
-
Uncategorized
-
- Join this Course to access resources
- Quiz
-
- Join this Course to access resources
- Quiz
The front desk management feature plays a crucial role in ensuring smooth operations and exceptional guest experiences. This feature empowers hotel staff to efficiently handle guest check-ins, check-outs, and room assignments, ultimately enhancing the overall guest satisfaction and operational efficiency of the hotel.
How to open Room Plan
To open the room plan, the user needs to select the 'Room Plan' in the 'Hotel Management' module in the 'Frontdesk' tab.
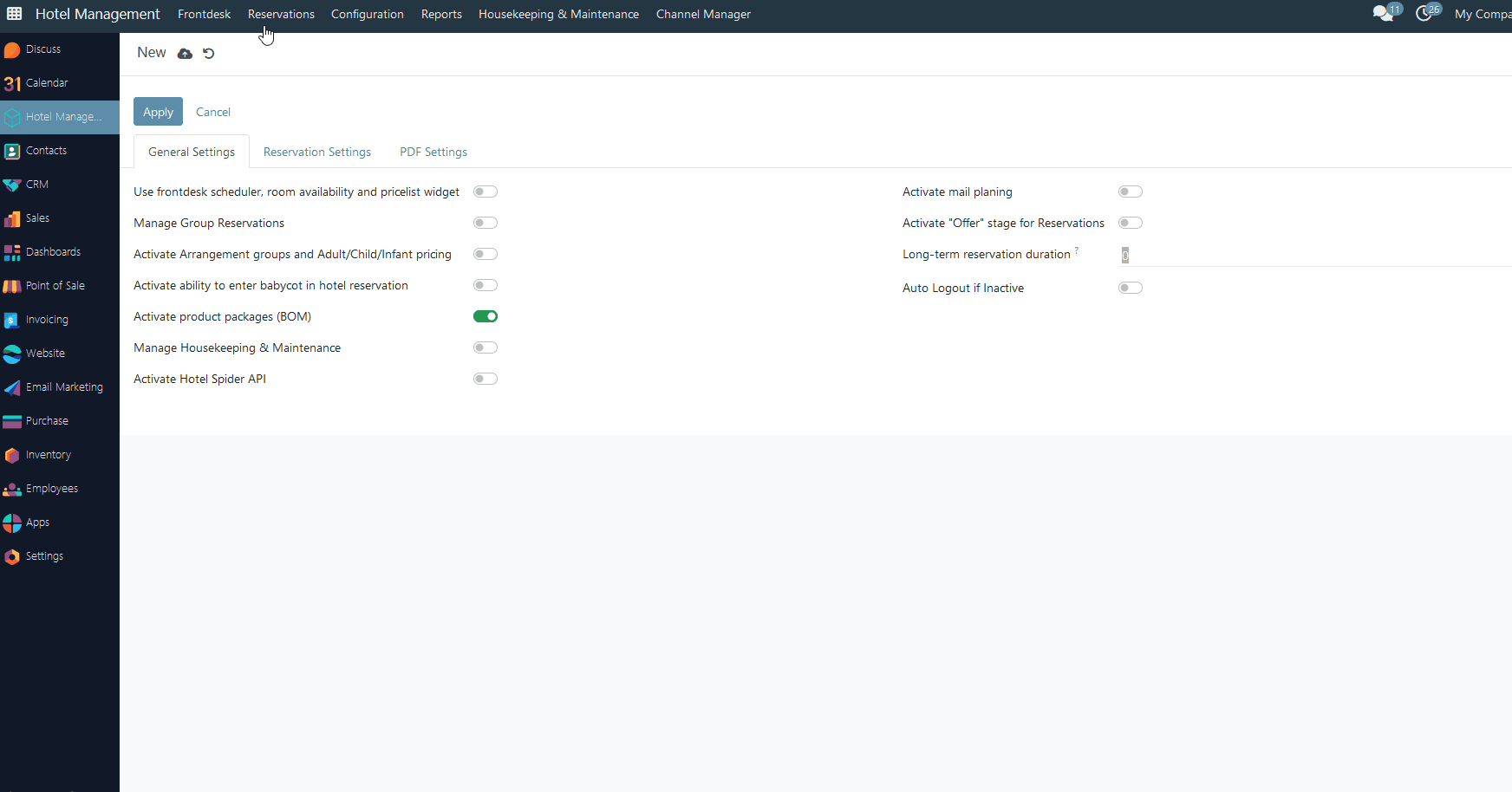
The red vertical line shows the current date and time.
Room Plan structure
On the left side are all room types with corresponding room numbers. Within each room type, there is a separate subsection 'Unassigned Rooms', which contains reservations without a specified room number. If desired, each room type or its subsection can be collapsed or
expanded (default).
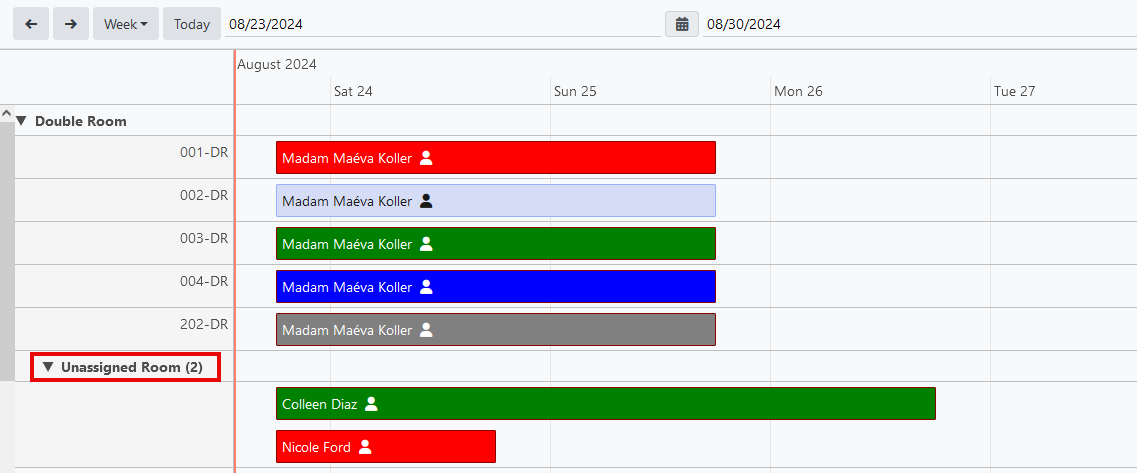
Above is the widget for setting the date range for displaying reservations using the predefined intervals - day, week, month, year, or manually setting the dates for display. Using the navigation arrows, the user can move through the Room Plan with a specified interval.

The event calendar is seamlessly integrated into the room layout, allowing internal users to organize various events or meetings. For further details, refer to this article.
Reservation appearance in the Room Plan
On the room plan, the user will see all available reservations in the system located in the section of the corresponding room type, assigned to a specific room number.
Depending on the current status of the reservation, it will have a different color on the room plan:
- draft - red;
- offer - orange;
- confirmed - green;
- checked-in - blue;
- checked-out - gray.
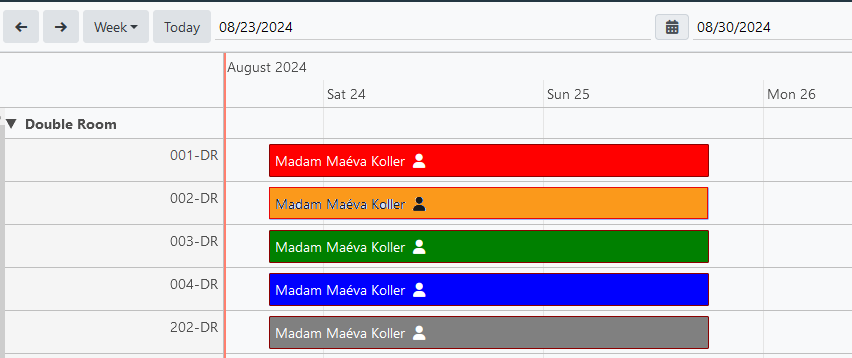
Hover over a reservation in the Room Plan
When hovering the mouse cursor over any of the reservations on the Room Plan, the cursor will change to a hand cursor, which indicates the current reservation can be opened from the Room Plan. Also, when hovering over the cursor, a pop-up window will appear with certain information about this reservation:
- Status - the current reservation status;
- Check-In - Check-Out - the reservation dates;
- A/C/I - the number of guests;
- Arrangements - the arrangement types.
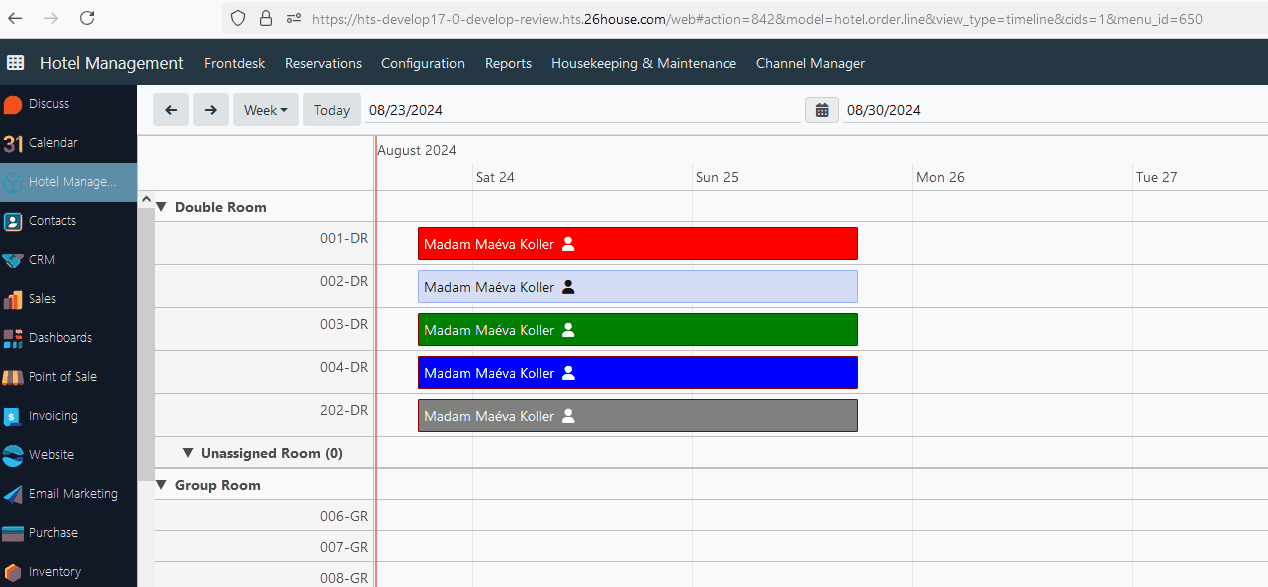
Group reservations in the Room Plan
Group reservations are displayed slightly differently on Room Plan compared to individual reservations, as the lifecycle of such reservations is different. The following example of group reservations will show the appearance of such a reservation on the Room Plan.
Test reservation: Group 'Golf Club' with two 'Group Room' (room numbers are unassigned yet) for 2/1/0 in each room with 'Breakfast Summer' from 23.08 to 26.08 and one 'JunSuite' (room number is '012-JS') for 1/1/0 with 'Lunch' from 24.08 to 26.08

After creating a group reservation, it looks like this on the Room Plan:
- the name of the group is before the guest's name - Golf Club: Doctor Maeva Coller ;
- in each row there is a group icon;
- reservations where the room number is not specified - in the 'Unassigned' Rooms subsection of the 'Group Room' section;
- reservations where the room number is indicated - in the corresponding line of the room number.
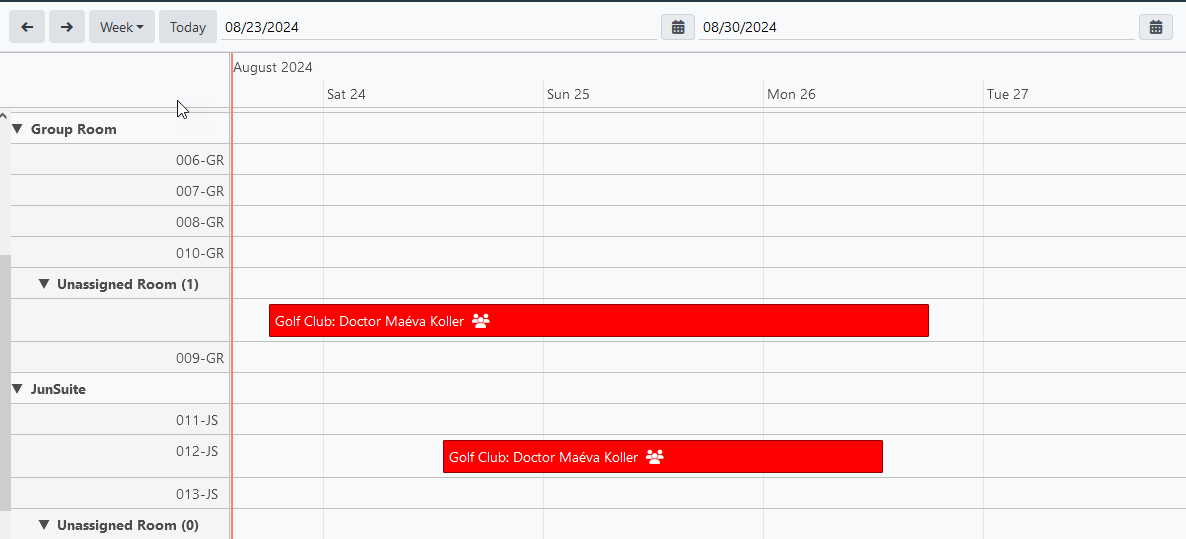
If hovering over one of the parts of a group reservation, the pop-up window will show an additional field in comparison with individual bookings - 'Total number of Rooms'. Also, in the A/C/I field, the system shows the total number of people in this room line (if the number of rooms is >=2, the system multiplies the number of guests by the number of rooms).
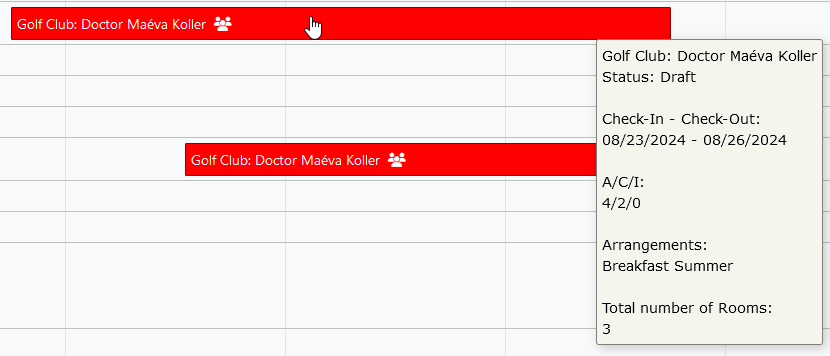
After the split of this reservation is completed, each room within this group will be displayed as a separate line.
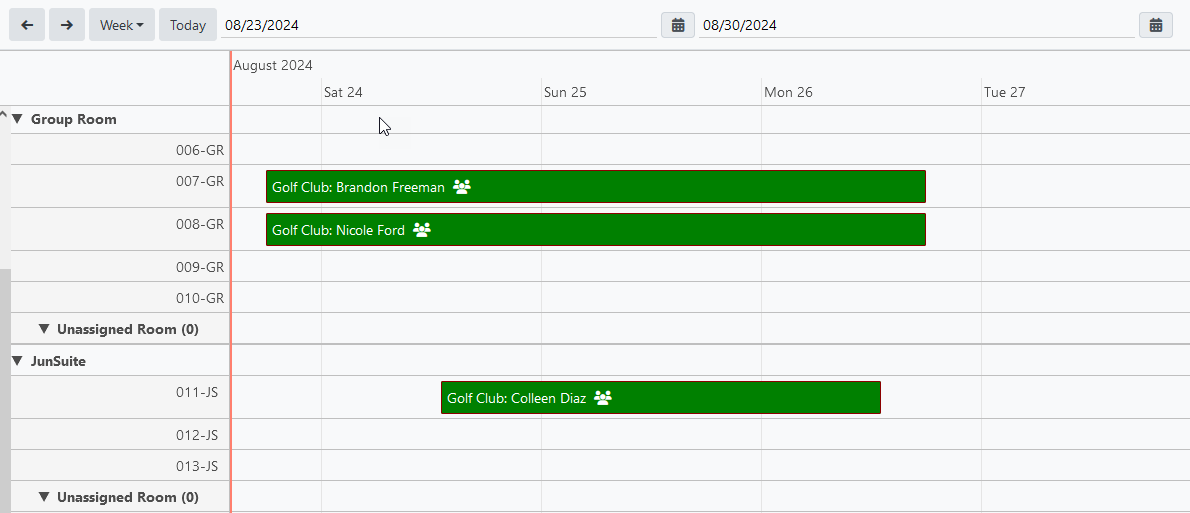
There are no comments for now.