-
Uncategorized
-
- Join this Course to access resources
- Quiz
-
- Join this Course to access resources
- Quiz
In the fast-paced world of the hospitality industry, efficient and user-friendly hotel software is essential for managing reservations effectively. One of the key components of hotel software is the reservation mask, which serves as the gateway for hotel staff to input, modify, and track guest reservations. In this article, we will explore the importance of the reservation mask in hotel software and how it streamlines the reservation process for both guests and hotel staff.
The general overview of individual reservation mask is displayed in the image below. The mask is divided into three sections - General Details, Reservation Details, and Room&Guest Details.
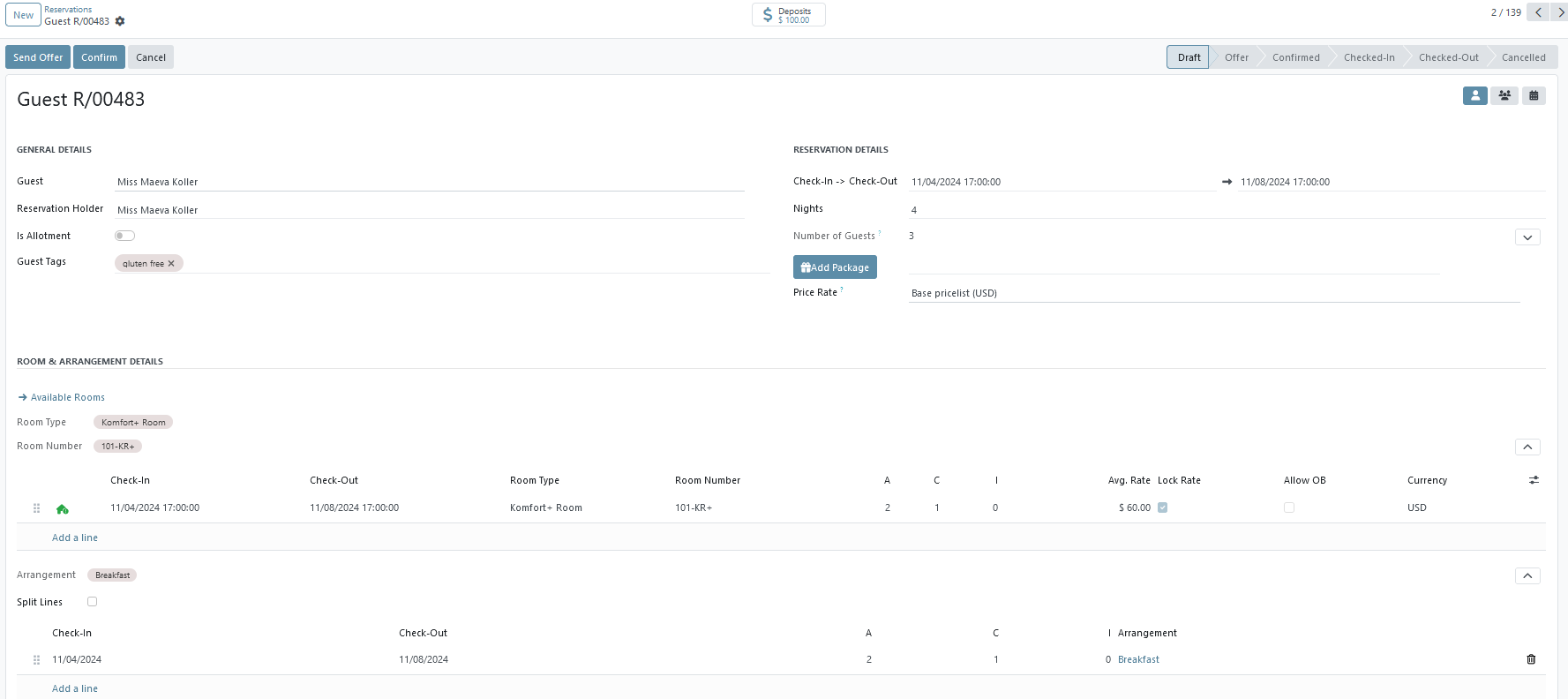
General Details section
- 'Guest' - choose a guest name from the available drop-down list or create a new one;
- 'Reservation Holder' - by default, the value in this field equals the value in the 'Guest' fields, but the user can change it if necessary;
- 'Is Allotment' - if this is an allotment reservation, ensure that the toggle is currently active;
- 'Guest Tags' - if a guest has some preferences for a room (close to an elevator, non-smoking floor, soft pillows, etc), food (allergy to milk products, non-alcohol, etc), or something else, it could be specified via tags that then could be displayed in specific reports for certain hotel departments;
If the toggle is currently active, the new fields 'Allotment' and 'Allotment Partner' will be visible below this checkbox.
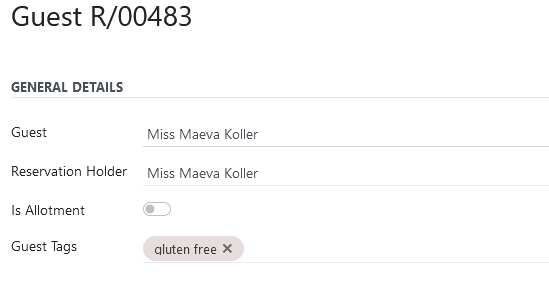
2. Reservation Details
- 'Check-In -> Check-Out' - field where arrival date and time and departure date and time must be specified;
By default, system takes today's date as a 'Check-In' date and today's date plus one day as a 'Check-Out' date.
Be aware, that there is a restriction to create a reservation for past days - it's allowed to create a reservation if 'Check-In' date is equal to today's date minus one day.
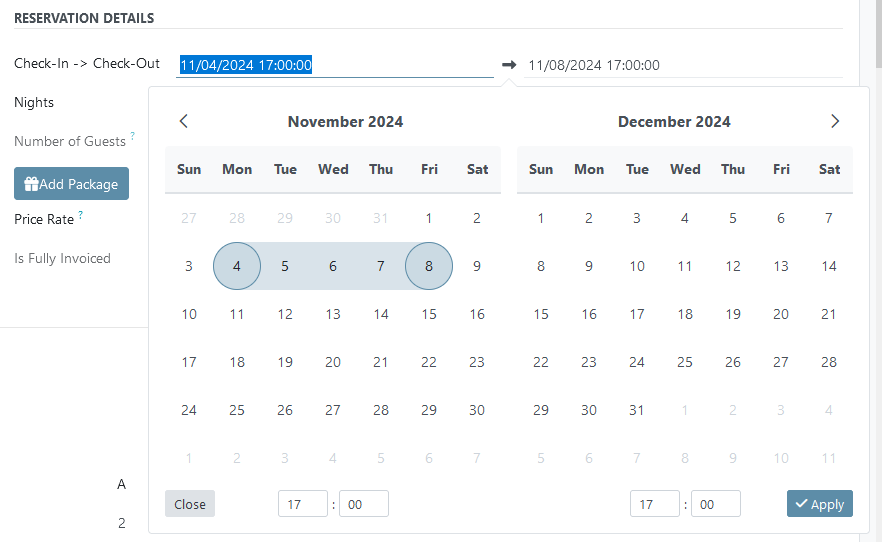
- 'Nights' - when 'Check-In' and 'Check-Out' dates are filled in, the system automatically calculates the number of nights; if the number of nights is changed manually by the user, the system recalculates the 'Check-Out' date;
- 'Number of Guests' - to specify the number of guests click the arrow to extend the view and fill in the fields 'Adults', 'Children', and 'Infants' with the corresponding values. To collapse the view, please click once again on the arrow.
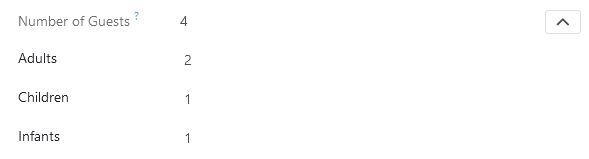
In these fields, the system shows the number of guests that is relevant at a given time - that is, if the number of guests during the reservation is different on different days, then on the first day of stay the system will show the number of guests from the first room line, on the second day - from the second, and so on.
There is a tooltip icon next to the field title 'Number of Guests' - when user hover the cursor over it, the next message will be available to the user: "
The value in this field is the sum of adults, children and infants in this reservation.'
- 'Price Rate' - specify the price rate for the current reservation.
3. Room & Arrangement Details
In this section, the user specifies all information about the room in the room line:
- 'Check-In -> Check-Out' - the values in these fields are automatically filled with data from the 'Check-In -> Check-Out' field from the 'Reservation Details' section;
- 'Room Type' - the user must indicate the type of room the guest will stay in during the reservation;
- 'Room Number' - the user has to indicate the room number the guest will stay in during the reservation. If the room type has already been specified, only room numbers from this type will be available for selection in the drop-down list on the specified dates. If the user fills in the room number field first, the room type will be filled in automatically.
- 'Room Setup' - specify the room setup. More details about room setup can be found in the article 'Room Setup';
- 'DNM' - stands for 'Do Not Move' - the user can specify that other user cannot change room number in the certain reservation due to guest request or other reasons;
- 'A', 'C', and 'I' - these letters stand for adults, children, and infants correspondingly. The values in these fields are automatically filled with data from the 'Number of Guests' field from the 'Reservation Details' section;
- 'Avg. Rate' - the system displays the average price for each night in this field. Prices are taken from the price list that was selected in the 'Pricelist' field in the 'Reservation Details' section;
- 'Lock Rate' - when the user manually changes the price in the Avg. Rate' field, the system automatically activates the checkbox in the 'Lock Rate' field with a warning message;
- 'Allow Overbooking' - when creating each reservation, the system checks the availability of a room of the selected type for the specified dates - if the check is successful, the greenhouse icon will be displayed next to the room line. If there are no/insufficient rooms in the system for the specified dates, the overbooking message will appear and the icon will be red. However, the user has the opportunity to continue creating such a reservation if necessary by activating the ‘Allow overbooking’ checkbox.
If you change the dates in the room line, these changes will also be reflected in the corresponding field in the 'Reservation Details' section.
It is possible to 'Save' and 'Confirm' a reservation without specifying a room number, but such a reservation cannot be transferred to the 'Checked-In' status.
By default value in this field is green open lock. If the user clicks on it to lock a room number - icon will change to red closed lock.
If the user changes the values in one fo those fields or in all in the room line, these changes will also be reflected in the 'Number of Guests' field in the 'Reservation Details' section.
There is a possibility to show or hide the room line itself to save space. If the room line is hidden, the system shows information about the room number as a tag.

Also in this section, the user specifies the arrangements for the current reservation. There are two different approaches to this:
- Default
Default - guests in the current reservation have the same arrangement during the whole stay or chosen dates:
- 'Check-In' and 'Check-Out' - the values in these fields are automatically filled with data from the 'Check-In -> Check-Out' field from the 'Reservation Details' section;
- 'A', 'C', and 'I' - the values in these fields are automatically filled with data from the 'Number of Guests' field from the 'Reservation Details' section;
- 'Arrangement' - the user has to select one of the available products from the drop-down list that will be assigned to a specified number of guests for the specified dates above.
The date in each of these columns must be within reservation dates.
The value in each of these columns must be less or equal to number of guests in the reservation.
2. Split Lines
This approach is needed for reservations where guests have different arrangements during their stay. Once the 'Split Lines' check-box is activated, the following table appears:
- 'Guest' - define the guest name for a specific line;
- 'Age Category' - the value is propagated from the guest contact card;
- 'Arrangement' - select one of the available arrangement products for a specific line;
- 'Check-In' and 'Check-Out' - the values in these fields are automatically filled with data from the 'Check-In -> Check-Out' field from the 'Reservation Details' section. The user
The date in each of these columns must be within reservation dates.

There is a possibility to show or hide the arrangement line itself to save space. If the room line is hidden, the system shows information about the arrangement as a tag.
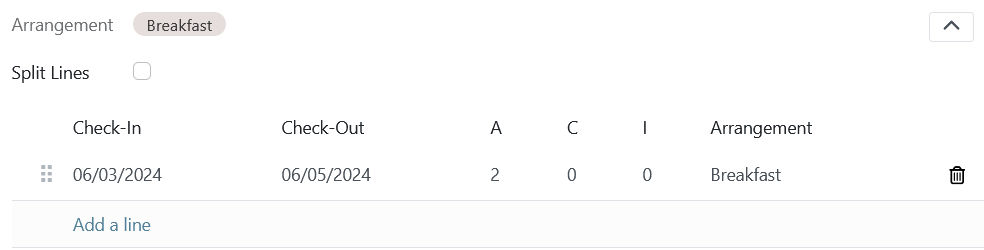
After filling in all the necessary data in the reservation and saving it - this reservation will receive a unique reservation number - the template is Guest R/XXXXX. If needed, the template could be changed - please ask your administrator.
There are no comments for now.